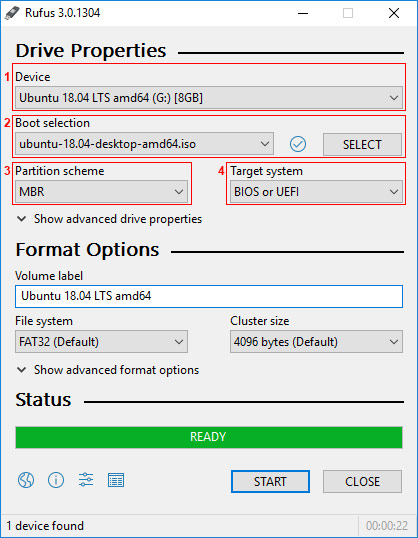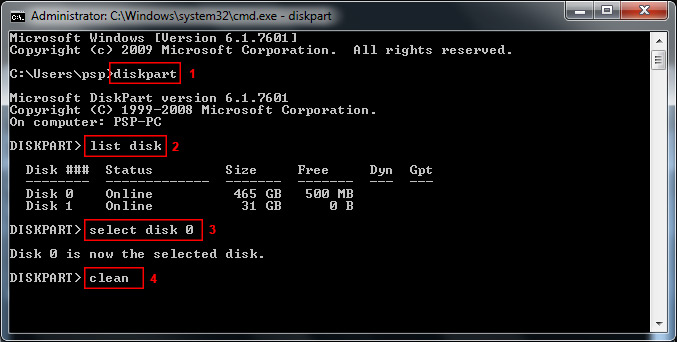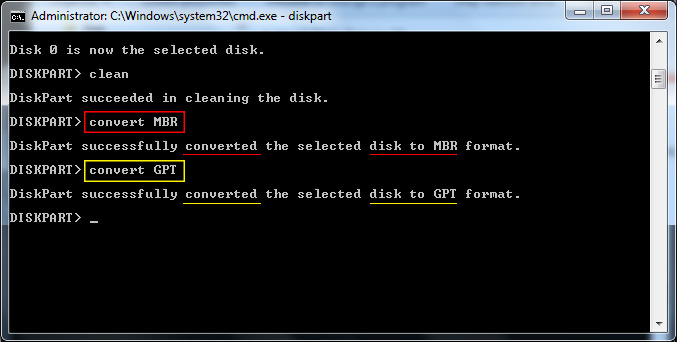حل مشکل MBR و GPT با برنامه Rufus
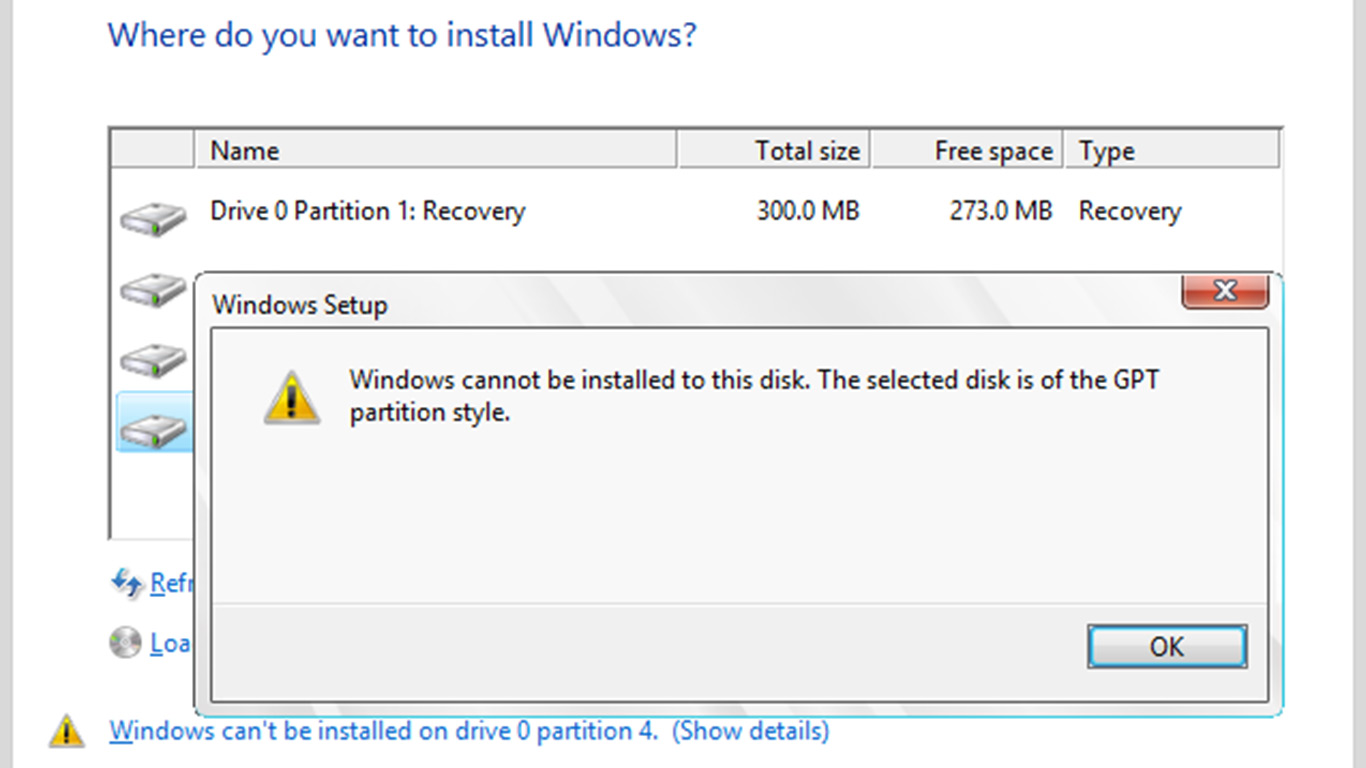
حل مشکل MBR و GPT با برنامه Rufus
دیسک های با فرمت MBR که مخفف Master Boot Record هست از استاندارد BIOS برای پارتیشن ها استفاده میکنن.
اما دیسک های با فرمت GPT که مخفف GUID Partition Table هست برای ایجاد پارتیشن از رابط سخت افزاری قابل گسترش و یکپارچه (UEFI) استفاده میکنن.
یکی از مزیت های فرمت GPT این است که میتونید بیشتر از چهار پارتیشن در هر دیسک داشته باشید. همچنین برای دیسک های با سایز بیش از 4 ترابایت، باید از فرمت GPT استفاده کرد.
موقع نصب ویندوز بر روی سیستم های بر پایه UEFI به یاد داشته باشیم که هارد دیسک باید حالت UEFI و یا حالت Legacy BIOS-compatibility را پشتیبانی کند.
شاید موقع نصب ویندوز با مشکل بوت نشدن از روی فلش و یا عدم ساپورت هارد مواجه شده باشین.
برای مثال اگر در هنگام نصب پیغام خطای ” Windows cannot be installed to this disk. The selected disk is not of the GPT partition style” دریافت کردید، به ای خاطر است که سیستم در حالت UEFI بوت کرده، اما هارد دیسک برای حالت UEFI پیکربندی نشده.
بهترین راه استفاده از نرم افزار روفوز Rufus است. برای این کار باید چند تا نکته رو در نظر بگیرین.
اول از همه برنامه Rufus را از سایت سازنده دانلود کنین و به صورت Run as administrator اجرا کنید.
1- از گزینه Device فلش Usb خودتون را انتخاب کنید.
2- از بخش Boot Selection روی گزینه Select کلیک کنید و فایل ISO سیستم عامل مد نظر خود را مشخص کنید.
3- از گزینه Partition Scheme نوع پارتیشن استایل سیستم مد نظر خود را انتخاب کنید. (معمولا اکثر سیستم های قدیمی از پارتیشن استایل MBR استفاده میکنند اما اگر از پارتیشن استایل GPT استفاده میکنید گزینه GPT را انتخاب کنید)
4- حالا با توجه به توضیحات بالا و نوع فرمت پارتیشن هارد باید از قسمت Target System از بین دو حالت GPT و MBR و همچنین نوع بایوس سیستمی را که میخواهید ویندوز را در آن نصب کنید را انتخاب کنید.
توضیحات تکمیلی:
خیلی وقت ها پیش میاد شما دسترسی به سیستم دیگه ای ندارید که از برنامه Rufus استفاده کنید و وسط نصب ویندوز به مشکل برخوردین.
برای حل این مشکل از Diskpart هم میتونید استفاده کنید، منتها با این روش همه اطلاعات هارد شما از بین میره!
پس باید قبل از این کار از اطلاعات هارد بکاپ بگیرید. (اگر به ویندوز دسترسی ندارین، برای بکاپ گرفتن از اطلاعات، کلیدهای ترکیبی Shift + F10 را بزنید و در پنجره command prompt کلمه notepad را تایپ کنید و اینتر بزنید.
هارد یا فلش خود را به سیستم وصل کنید و از قسمت file و بعد open را بزنید. فایل حافظه خود را انتخاب و از اطلاعات بک آپ بگیرید.)
تبدیل MBR به GPT و برعکس
خب حالا باید با استفاده از کلیدهای ترکیبی Shift + F10 و بعد از باز شدن Command Promt کلمه Diskpart را تایپ کنید و دکمه enter را فشار بدین.
کلمه List disk را تایپ کنید و اینتر بزنید.
با این کار تمام حافظه های دستگاه شما نمایش داده میشن (نکته خیلی مهمی که باید توجه کنید اینکه هر هارد و یا فلشی که به دستگاه شما وصل هست را نمایش میده اگر دستگاه شما 2 تا هارد داره خیلی باید مواظب باشید!)
همونطور که در تصویر زیر میبینید، یک هارد و یک فلش رو نمایش میده و باید شماره هارد یا حافظه ای که قصد دارین ویندوز نصب کنید رو انتخاب کنید مثلا “هارد دیسک صفر” و بعد کلمه Select disk 0 تایپ می کنین و اینتر میزنید.
وقتی عبارت Disk 0 is now the selected disk رو دیدین یعنی الان دیسک 0 انتخاب شده و باید کلمه clean رو تایپ کنید و اینتر بزنید.
Diskpart
List disk
select disk
clean
حالا وقتشه هارد رو با دستور convert به فرمت مورد نظر تبدیل کنید.
با توجه به توضیحات بالا باید یکی از دستورات زیر را تایپ کنید و اینتر بزنید.
اگر قصد دارین به mbr تبدیل کنید دستور
convert mbr
و اگر قصد دارین به gpt تبدیل کنید دستور
convert gpt
و در آخر هم دستور exit رو تایپ کنید و اینتر بزنید و به مرحله نصب ویندوز برگردین و یک بار روی گزینه Refresh کلیک کنید.
convert mbr
convert gpt